ΚΑΤΑΣΚΕΥΗ ΦΥΣΙΚΟΥ
ΕΦΑΡΜΟΓΕΣ IOS & ANDROID
ΣΕ ΛΕΠΤΑ
ΧΩΡΙΣ ΚΩΔΙΚΟΠΟΙΗΣΗ
Ξεχωρίστε με μια επαγγελματική εφαρμογή.
Με το Appily App Builder, μπορείτε να μετατρέψετε οποιαδήποτε ιδέα σε πραγματικότητα.
No tech knowledge needed
Build for FREE for 14 days. No credit card required
Simple and intuitive app builder
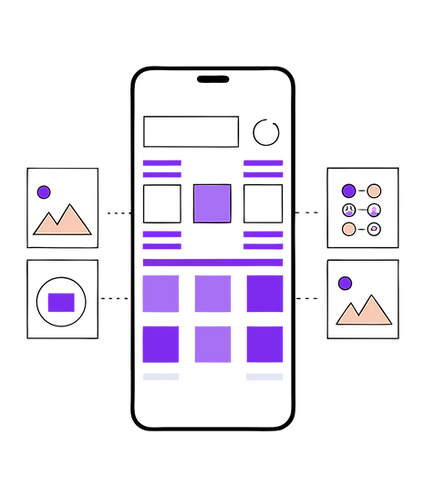
Η ΕΠΙΧΕΙΡΗΣΗ ΣΑΣ, ΔΥΝΑΜΗ ΑΠΟ ΤΗΝ ΤΕΧΝΟΛΟΓΙΑ ΜΑΣ
Δημιουργία εφαρμογών για δημοσίευση στο APPLE App Store και στο Google Play STORE


Δημιουργείτε την επιχείρησή σας, θα διαχειριστούμε την εφαρμογή σας.
Οι περισσότεροι άνθρωποι δεν συνειδητοποιούν πόσο πηγαίνει πίσω από τα παρασκήνια μιας εύχρηστης εφαρμογής για κινητά. Όταν δημιουργείτε μια εφαρμογή από το μηδέν, υπάρχουν εκατοντάδες μέρη που πρέπει να λάβετε υπόψη. Ευτυχώς για εσάς Το Appily App Builder φροντίζει για όλα τα βαριά ανύψωση για εσάς, ώστε να μπορείτε να εστιάσετε σε αυτό που σας ενδιαφέρει περισσότερο, την επιχείρησή σας.

Δημιουργία εφαρμογών για δημοσίευση στο APPLE App Store και στο Google Play STORE
Παραδώστε την επόμενη γενιά εφαρμογών
Παραδώστε την επόμενη γενιά εφαρμογών
Παραδώστε την επόμενη γενιά εφαρμογών
Η πλατφόρμα Appily App Builder θέτει τεχνολογία αιχμής στα χέρια σας, δίνοντάς σας απεριόριστους τρόπους για να προσφέρετε απίστευτες εφαρμογές σε χρήστες σε όλο τον κόσμο. Το Appily App Builder έχει σχεδιαστεί από τη βάση προς τα πάνω, ώστε να μπορείτε να δημιουργήσετε διαισθητικές, πολύπλευρες εμπειρίες που είναι πραγματικά απρόσκοπτες.
Βήμα 1. Επιλέξτε μια διάταξη σχεδίασης
Προσαρμόστε το για να ταιριάζει στις ανάγκες σας
Βήμα 2. Προσθέστε τις επιθυμητές δυνατότητές σας
Δημιουργήστε μια εφαρμογή που αντικατοπτρίζει τη σωστή εικόνα για την επιχείρησή σας
Προωθήστε το ζωντανά στο Google Play & Apple App Store
Βήμα 3. Δημοσιεύστε την εφαρμογή σας


Ξεκινήστε τη δημιουργία με το Appily App Builder
Όλα τα χαρακτηριστικά που χρειάζεστε


Εγγενής εμπειρία
Προσφέρετε την εγγενή εμπειρία στους χρήστες μέσω της δικής σας εφαρμογής
νομισματοποίηση
Χρησιμοποιήστε το admob και κερδίστε χρήματα από την εφαρμογή σας
Insights & Analytics
Επεξεργαστείτε την εφαρμογή σας
Δεν χρειάζεται να υποβάλλετε ξανά την εφαρμογή κάθε φορά που κάνετε αλλαγές
Δεν απαιτείται κωδικοποίηση
Δεν χρειάζεστε δεξιότητες κωδικοποίησης για να δημιουργήσετε τη δική σας εφαρμογή για κινητά
ΕΠΙΛΕΞΤΕ τα χαρακτηριστικά σας
Χρησιμοποιήστε τις πληροφορίες και τις αναλυτικές αναφορές της εφαρμογής σας για να βελτιστοποιήσετε την εμπειρία χρήστη
Push Messages, GPS & τόσες πολλές άλλες δυνατότητες για να δι�αλέξετε!

Επίσης εμφανίζεται σε
Ξεκινήστε να δημιουργείτε την εφαρμογή σας ΣΗΜΕΡΑ


Επίσης εμφανίζεται σε
Ξεκινήστε να δημιουργείτε την εφαρμογή σας ΣΗΜΕΡΑ
Έχετε ιδέα εφαρμογής αλλά δεν μπορείτε να κωδικοποιήσετε; Τώρα, δημιουργήστε μια εφαρμογή χωρίς να χρειάζεται να γράψετε μια μόνο γραμμή κώδικα. Χρησιμοποιήστε την εύχρηστη πλατφόρμα μεταφοράς και απόθεσης του Appily App Builder.
Αποκτήστε όλα όσα χρειάζεστε για να δημιουργήσετε τη μοναδική σας εφαρμογή για κινητά. Αυτή η πλατφόρμα δημιουργίας εφαρμογών για κινητά σάς επιτρέπει να δημιουργείτε και να δημοσιεύετε τη δική σας εφαρμογή σε λίγα λεπτά. Μετατρέψτε την ιδέα της εφαρμογής σας σε πραγματικότητα, Κάντε την εφαρμογή σας τώρα!
Οποιοσδήποτε μπορεί να δημιουργήσει ισχυρές, επαγγελματικές, εγγενείς εφαρμογές για κινητά με το Appily App Builder χρησιμοποιώντας μια μεγάλη ποικιλία βασικών και προηγμένων λειτουργιών που μπορείτε να προσθέσετε στην εφαρμογή σας. Ακόμα κι αν δεν έχετε γράψει ποτέ μια γραμμή κώδικα στη ζωή σας και θέλετε να δημιουργήσετε μια εφαρμογή για τη μικρή σας επιχείρηση, μπορείτε να σχεδιάσετε μια εφαρμογή όπως θέλετε με το έξυπνο εργαλείο δημιουργίας εφαρμογών του Appily App Builder

Θέλετε μια εταιρεία που θέλετε να δημιουργήσετε εφαρμογές για κινητά;
Μεταπωλητής λευκής ετικέτας
Δημιουργήστε εφαρμογές για τους πελάτες σας, με όλη τη δύναμη και την ευελιξία της πλατφόρμας Appily App Builder. Χρησιμοποιήστε τους ίδιους ίδιους πελάτες που χρησιμοποιούν οι κατασκευαστές εφαρμογών για να δημιουργήσετε χιλιάδες εφαρμογές.


Χτίζοντας την εφαρμογή σας με έναν κατασκευαστή εφαρμογών
ΕΝΑΝΤΙΟΝ
ΧΑΡΑΚΤΗΡΙΣΤΙΚΑ ΑΝΑΠΤΥΞΗ ΚΑΙ Κωδικοποίηση της εφαρμογής σας
Διαχειριστείτε την εφαρμογή σας χωρίς προγραμματιστή
Συνήθως, ένας πίνακας ελέγχου διαχείρισης εφαρμογών είναι μια σκέψη για τους περισσότερους ανθρώπους που δημιουργούν την εφαρμογή τους από την αρχή. Κανονικά θα πρέπει να εμπλέξετε έναν προγραμματιστή για κάθε μικρή αλλαγή που θέλετε να κάνετε με την εφαρμογή σας.
Με το Appily App Builder, αυτό αποτελεί βασικό στοιχείο της εμπειρίας.
Ποτέ μην ανησυχείτε για περίπλοκες υποδομές
Οι περισσότεροι άνθρωποι δεν συνειδητοποιούν πόσο πηγαίνει πίσω από τα παρασκήνια μιας εύχρηστης εφαρμογής για κινητά.
Όταν δημιουργείτε μια εφαρμογή από το μηδέν, υπάρχουν εκατοντάδες μέρη που πρέπει να λάβετε υπόψη.
Δεν θέλετε να αφιερώσετε χρόνο ανησυχώντας για διακομιστές, βάσεις δεδομένων, αντίγραφα ασφαλείας και κωδικοποίηση.
Ευτυχώς, το Appily App Builder φροντίζει τα πάντα, ώστε να μπορείτε να εστιάσετε σε αυτό που έχει μεγαλύτερη σημασία, την επιχείρησή σας.
εξοικονομήστε χρόνο χρησιμοποιώντας ένα πρόγραμμα δημιουργίας εφαρμογών
Η σύνταξη κώδικα απαιτεί χρόνο. Δεν μπορείτε πάντα να επιταχύνετε το έργο προσλαμβάνοντας περισσότερους προγραμματιστές.
Έτσι, όταν έχετε την ευκαιρία να εκμεταλλευτείτε ένα πρόγραμμα δημιουργίας εφαρμογών γεμάτο προκατασκευασμένες λειτουργίες και λειτουργίες που έχουν ήδη δοκιμαστεί, τα προνόμια εξοικονόμησης κόστους και χρόνου είναι ένα τεράστιο πλεονέκτημα.
ποιότητα και ταχύτητα
Κατά τη δημιουργία μιας εφαρμογής για κινητά, αντιμετωπίζετε τους περιορισμούς ποιότητας, τιμής και ταχύτητας.
Όταν δημιουργείτε μια εφαρμογή μόνοι σας, μπορεί να είναι δύσκολο να ευθυγραμμίσετε τους πόρους ανάπτυξης με τρόπο που να σας παρέχει την εφαρμογή που θέλετε εντός του προϋπολογισμού σας. Με το Appily App Builder εξοικονομείτε σημαντικό χρόνο αξιοποιώντας τις υπάρχουσες λειτουργίες, οδηγώντας αμέσως σε εξοικονόμηση κόστους και δεδομένου ότι αυτές οι λειτουργίες χρησιμοποιούνται από χιλιάδες εφαρμογές, μπορείτε να βασιστείτε στην ποιότητα ανάπτυξης.
Είναι το Appily App Builder ο μόνος κωδικός
εργαλείο δημιουργίας εφαρμογών;
Υπάρχουν στην πραγματικότητα πολλές επιλογές για να διαλέξετε στην αγορά και στην ονομαστική τους αξία μπορεί να είναι δύσκολο να κατανοήσετε τη διαφορά μεταξύ πολλών από τους διαφορετικούς κατασκευαστές εφαρμογών. Ωστόσο, υπάρχουν πολλές πολύ σημαντικές διαφορές μεταξύ των δημιουργών εφαρμογών. Οι διαφορές είναι ένας συνδυασμός ποιότητας, λειτουργικότητας, προσαρμογής, υποστήριξης και τιμής. Η Appily App Builder σάς παρέχει τη δυνατότητα να προσαρμόσετε την πλατφόρμα πολύ πέρα από την υπάρχουσα λειτουργικότητά μας, την απλή στη χρήση διεπαφή μας, καθώς και τον ισχυρό αριθμό δυνατοτήτων μας.

Most powerful App Builder

iOS, Android & PWA













